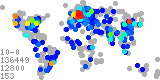Wir rufen PuTTYgen auf und erzeugen ohne Änderung an den
Voreinstellungen durch Betätigung des Buttons Generate ein RSA
Schlüsselpaar mit 2048 Bit Schlüssellänge:
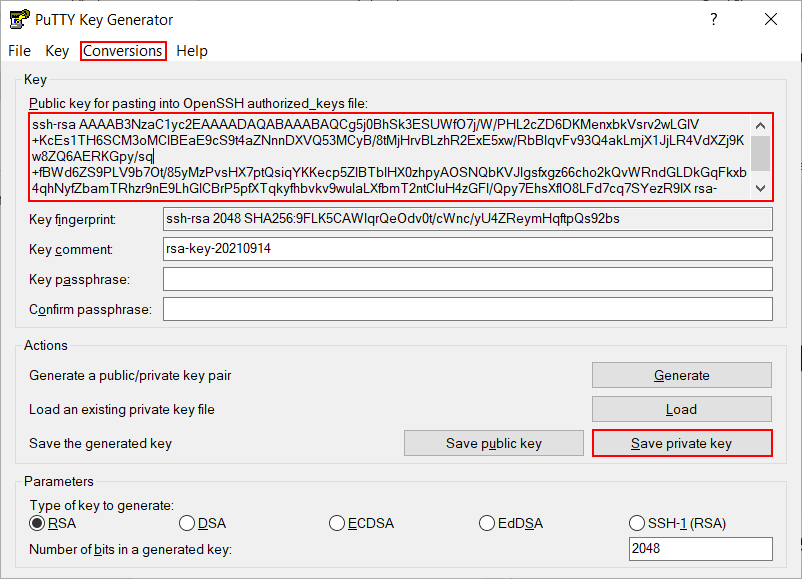
Anschließend speichern wir drei Dateien, um in einem Netzwerk aus
Windows-Clients und Linux-Servern eine Anmeldung mit Public-Key-Authentisierung
einrichten zu können:
- id_rsa.pub
-
Mit Copy & Paste speichern wir den Public Key, der im oberen Bereich
des Fensters angezeigt wird, in id_rsa.pub. Den Inhalt
dieser Datei fügen wir auf allen Linux-Servern, auf denen
wir uns mit Public-Key-Authentisierung einloggen wollen, zur
Datei .ssh/authorized_keys hinzu.
- id_rsa.ppk
-
Mit Klick auf Save private key speichern wir den Private Key
in id_rsa.ppk. Diese Datei machen wir allen Windows-Clientprogrammen
bekannt, mit denen wir uns per Public-Key-Authentisierung
auf einem Linux-Server einloggen wollen. Im PuTTY-Client z.B. wird der
Dateipfad in die Konfiguration eingetragen unter
Connection / SSH / Auth / Private key file for authentication.
Verlangt ein Client die PPK-Datei in einem älteren Format (Version 2
statt Version 3), können wir dieses erzeugen, indem wir unter
Key / Parameters for saving files ... die Option
PPK file version: 2 setzen, bevor wir den Private Key speichern.
- id_rsa
-
Wollen wir uns ferner zwischen Linux-Rechnern per Public-Key-Verfahren
authentisieren, erzeugen wir über den Menüeintrag
Conversions / Export OpenSSH key den Private Key für Linux
und speichern diesen in rsa_id. Diese Datei hinterlegen
wir auf den Linux Rechern, von denen aus wir uns auf andere Linux-Rechner
per Public-Key-Authentisierung einloggen wollen, in
.ssh/rsa_id. Die Datei darf nur für ihren Owner lesbar sein und muss
daher mit chmod 600 .ssh/rsa_id gegen fremden Zugriff geschützt werden.